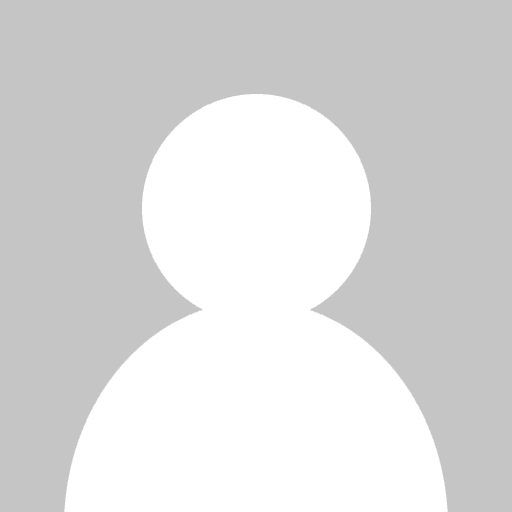بروزرسانی گوگل پلی؛ آموزش سریع و ساده
در این مطلب از گیفت کارتی، با نحوه بروزرسانی گوگل پلی استور آشنا خواهید شد تا بتوانید به جدیدترین برنامهها و ویژگیهای Google Play Store دسترسی پیدا کنید.
اگر به دنبال خرید گیفت کارت گوگل پلی هستید، گیفت کارتی بهترین گزینه برای شماست. برای خرید آسان و سریع، اینجا کلیک کنید.
نحوه بروزرسانی گوگل پلی استور از طریق تنظیمات
گوگل پلی استور معمولاً بهصورت خودکار در پسزمینه دستگاه شما بهروزرسانی میشود. با این حال، اگر میخواهید مطمئن شوید که از آخرین نسخه استفاده میکنید، میتوانید از طریق تنظیمات برنامه این کار را انجام دهید. برای این کار مراحل زیر را دنبال کنید:
- برنامه Google Play Store را باز کنید.
- روی آیکن پروفایل در گوشه بالا سمت راست صفحه ضربه بزنید.
- گزینه Settings (تنظیمات) را انتخاب کنید.
- در صفحه تنظیمات، بخش About (درباره) را پیدا کنید. در این بخش، مشخصات و شماره نسخه فعلی برنامه نمایش داده میشود.
- روی گزینه Update Play Store ضربه بزنید.
- اگر برنامه شما بهروز باشد، پیامی مبنی بر بهروز بودن نمایش داده میشود.
- در غیر این صورت، دستگاه شما جدیدترین نسخه را دانلود و نصب خواهد کرد.
نکته مهم:
برای جلوگیری از مصرف بیش از حد داده، مطمئن شوید که تنظیمات دانلود بهدرستی انجام شده باشد. به مسیر زیر بروید:
Settings > Network preferences و گزینه مناسب را بین Over any network یا Over Wi-Fi only انتخاب کنید.
چگونه گوگل پلی استور را با استفاده از فایل APK بروزرسانی کنیم؟
در حالی که گوگل پلی استور معمولاً به صورت خودکار بهروزرسانی میشود و نیازی به دخالت دستی نیست، گاهی ممکن است لازم باشد با استفاده از یک فایل APK آن را آپدیت کنید. این روش شامل دانلود و نصب فایل APK از منابع معتبر است.
مراحل آپدیت با استفاده از فایل نصب فروشگاه play جدیدAPK
- مرورگر دستگاه خود را باز کنید و به وبسایت معتبر APK Mirror بروید.
- APK Mirror یکی از بهترین منابع برای فایلهای APK است. تمامی فایلهای این وبسایت پیش از انتشار بررسی میشوند تا از ایمنی آنها اطمینان حاصل شود.
- APKPure نیز میتواند به عنوان جایگزین استفاده شود.
نکته: همیشه به یاد داشته باشید که Google Play Store امنترین منبع برای دانلود برنامههای اندروید است. در صورتی که نیاز به استفاده از منابع شخص ثالث دارید، دقت و بررسی لازم را انجام دهید تا امنیت دستگاه خود را تضمین کنید.
- Google Play Store APK را جستجو کنید.
- نسخههای مختلف برنامه نمایش داده خواهند شد. آخرین نسخه را انتخاب کنید.
- روی دکمه Download ضربه بزنید.
- معمولاً فایل APK به صورت مستقیم روی دستگاه اندروید شما دانلود میشود.
- پس از دانلود، روی فایل APK ضربه بزنید تا نصب آغاز شود.
- در صورتی که دستگاه شما نصب از منابع ناشناس را مسدود کرده است، ممکن است نیاز باشد این گزینه را از طریق Settings > Security > Install unknown apps فعال کنید.
عیبیابی مشکلات در آپدیت گوگل پلی استور
اگر هنگام بروزرسانی گوگل پلی استور با مشکل مواجه شدید، میتوانید از روشهای زیر برای عیبیابی و رفع مشکل استفاده کنید:
1. بررسی شبکه اینترنت
- ابتدا دستگاه اندرویدی خود را ریاستارت کنید. بسیاری از مشکلات ساده با این کار رفع میشوند.
- سپس اتصال شبکه اینترنت خود را بررسی کنید. مطمئن شوید که تنظیمات بهروزرسانی خودکار به درستی انجام شده است. برای این کار:
- وارد Google Play Store شوید.
- به Settings (تنظیمات) بروید.
- گزینه Network preferences را انتخاب کنید.
- تنظیمات App download preference و Auto-update apps را بررسی کنید.
- اگر از داده تلفن همراه استفاده میکنید، میتوانید آن را خاموش کرده و به یک شبکه Wi-Fi پایدارتر متصل شوید. در صورت وجود مشکلات پهنای باند، ابتدا شبکه Wi-Fi خود را عیبیابی کنید.
2. خاموش کردن نرمافزار تغییر IP
- اگر از نرمافزارهای تغییر IP استفاده میکنید، آن را موقتاً خاموش کنید. این نرمافزارها گاهی باعث اختلال در ارتباط با سرورهای گوگل میشوند.
چگونه حافظه کش گوگل پلی استور را پاک کنیم؟
پاک کردن حافظه پنهان (کش) گوگل پلی استور میتواند به بهبود عملکرد برنامه کمک کرده و مشکلاتی مانند خطاهای بهروزرسانی یا خرابیها را برطرف کند. برای انجام این کار، مراحل زیر را دنبال کنید:
مراحل پاک کردن کش گوگل پلی استور
- به Settings (تنظیمات) دستگاه اندروید خود بروید.
- گزینه Apps یا App management را انتخاب کنید.
- در لیست برنامهها، به پایین اسکرول کنید و روی Google Play Store ضربه بزنید.
- وارد بخش Storage usage شوید.
- روی گزینه Clear Cache ضربه بزنید.
- پس از آن، گزینه Clear Data را انتخاب کنید.
مرحله نهایی
برنامه Google Play Store را مجدد باز کنید و تلاش کنید بهروزرسانیها را دانلود کنید. این روش معمولاً مشکلات را برطرف کرده و برنامه به حالت عادی برمیگردد.
چگونه آپدیت برنامه گوگل پلی را حذف نصب کنیم؟
بازگرداندن گوگل پلی استور به نسخه پیشفرض میتواند مشکلات ناشی از فایلهای بهروزرسانی قبلی را برطرف کند. با این کار، برنامه به نسخه اولیه خود بازمیگردد و سپس میتوانید آخرین نسخه را دوباره دانلود و نصب کنید.
نکته: این فرآیند تنها نسخه بهروزرسانی برنامه را حذف میکند و تاثیری بر سایر برنامههای نصبشده روی دستگاه شما نخواهد داشت.
مراحل حذف آپدیت برنامه گوگل پلی
- به Settings (تنظیمات) دستگاه خود بروید.
- گزینه Apps یا App management را انتخاب کنید.
- در لیست برنامهها، برنامه Google Play Store را پیدا کرده و انتخاب کنید.
- روی آیکن سه نقطه در بالای صفحه سمت راست ضربه بزنید.
- گزینه Uninstall updates را انتخاب کنید.
مرحله نهایی
پس از حذف بهروزرسانیها، وارد Google Play Store شوید و مطابق مراحل توضیح دادهشده در بخشهای قبلی، برنامه را بهروزرسانی کنید.
با آپدیت گوگل پلی استور همیشه بهروز بمانید
در این مقاله، روشهای مختلف برای بروزرسانی گوگل پلی استور را بررسی کردیم و امیدواریم این اطلاعات برای شما مفید بوده باشد. با انجام این بهروزرسانیها، میتوانید به آخرین نسخه برنامهها و امکانات جدید دسترسی پیدا کنید.
آیا تاکنون در هنگام بهروزرسانی گوگل پلی استور با مشکل یا خطای خاصی مواجه شدهاید؟ خوشحال میشویم تجربه خود را در بخش نظرات با ما به اشتراک بگذارید. تیم ما آماده است تا در رفع این مشکلات به شما کمک کند.